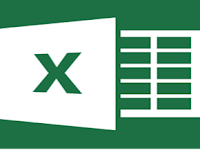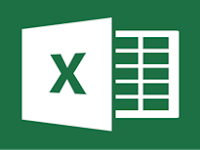Cara memberi Warna Cell atau Font Otomatis Pada Excel
Mungkin judul ini tidak begitu bermakna bagi para master excel, namun bagi para pemula terkadang bisa sebagai salah satu solusi, karena nyatanya tidak semua orang tahu tentang kegunaan fitur excel yang satu ini, salah satu fitur yang dapat membuat warna secara otomatis baik untuk pemberian warna pada cell ataupun font/huruf/angka serta tabel. Kegunaan fitur warna ini memiliki fungsi yang agak penting, karena bisa digunakan untuk menandai sebuah cell atau font ssuai dengan kriteria yang kita inginkan. Fitur warna itu dikenal dengan Conditional Formating.
Letak fitur ini terdapat pada tab Toolbars. Utnuk lebih jelasnya, mari kita terapkan pada contoh kasus Daftar Nilai siswa pada Excel berikut:
Dari tabel diatas pada kolom nilai huruf kita akan beri warna otomatis untuk kriteria:
A : Hijau
C : Kuning
Maka caranya adalah blok kolom cell H5 sampai H14 lalu arahkan kursor ke toolbars Style pilih Conditional Formating > Highlight Cells Rule > Text Than Containmaka akan tampilan jendela Text That Contains, pada format Cells that contain the text tuliskan huruf A, dan pada bagian with pilih Custom Format
Maka akan tampil jendela Format Cells, lalu pilih bagian Fill dan pilihan wara Hijau, Klik OK.
Maka pada lembar kerja Excel pada kolom nilai huruf dengan kriteria A, Cel-nya berwrna hijau.
Selanjutnya untuk menandai nilai huruf C, dilakukan dengan cara yang sama. Hanya unuk pilihan warna kita sesuaikan dengan kriteria nilai huruf C yaitu KUNING, maka akan didapatkan tampilan seperti berikut :
Ternyata memberi warna Cellsdengan menggunakan Conditional Formating itu sangat gampang, tanpa harus kursus komputer anda pasti bisa.
Berlatihlan dari hal-hal sepele sebelum beranjak ke hal-hal yang menakjubkan.
Selamat mencoba, semoga bermanfaat.